UG6.0的安裝方法
安裝方法:
1.查找你機器的“網絡標識”(計算機名稱)。方法是,鼠標在桌面上點 我的電腦--->屬性(右鍵)--->計算機名--->完整的計算機名稱,把名稱抄下備用,不要最后那個“點”。
2.進入安裝包內MAGNiTUDE文件夾,用記事本打開nx6.lic, 將第1行中的this_host用你機子的計算機名替換,例如我的機子完整的計算機名稱NET
則改為SERVER NET ID=20080618 28000(原來為SERVER this_host ID=20080618 28000),改好后存盤備用。
首先你找到MAGNiTUDE下的UG6.LIC并用記事本打開,把里面的his_host改成你的計算機名,注意一個字母都不能錯,然后另存一個地方,等會兒要用。接下來安裝
1.雙擊打開Launch.exe
2. 選擇第2項“Install License Server安裝
3.在這里可以選擇安裝介面的語言。默認為中文簡體。
4. 在安裝過程中會提示你尋找license文件,點擊NEXT會出錯,這時使用瀏覽(Browse)來找到你剛才改過的那個LIC文件就可以了。繼續安裝直到結束,目錄路徑不要
改變,機器默認就行,(建議默認,也可放在其它的盤,但路徑不能用中文)。
(可以先不進行括號中的內容,為了防止語言出現錯誤,建議運行DEMO32,然后選擇文件類型為所有,找到你改過的LIC文件,再進行下面的步驟。)
5. 選擇第2項“Install NX進行主程序安裝。
6. 直接點擊下一步。并選擇典型方式安裝,下一步,會出現語言選擇畫面,請選
擇 Simplified Chinese(簡體中文版),默認為英文版。按提示一步一步安裝直到結束。 安裝路
徑可以改變。
7.打開MAGNiTUDE文件夾。
8. 進入MAGNiTUDE文件夾,把UGS\NX6.0文件夾的幾個子文件夾復制到安裝NX6.0主程序相應的目錄
下,覆蓋。假如安裝到D:\Program Files\UGS\NX 6.0
把NX6.0文件夾內的所有文件夾復制到D:\Program Files\UGS\NX 6.0文件夾相應的文件
進行覆蓋就可以。
9. 進入開始-程序-UGS NX6.0-NX6.0打開6.0程序。
注:如果打不開,請按以下步驟操作
進入開始-程序-UGS NX6.0-NX6.0許可程序,打開lmtools,啟動服務程序。選擇
Start/stop/reread,點一下Stop Server,
再點Start Server,最下面一行顯示Server Start Successful. 就OK,然后打開桌面NX6.0。
經過我的實踐,絕對可行!
下載地址1.3G 2個下載地址
ftp://221.130.197.232/NX6.0/SIEMENS.NX6.0.0.24_Win32-MAGNiTUDE.rar
thunder://QUFmdHA6Ly93d3clMkV1Z2dkJTJFY29tOndhZ2R1Z3d0eWRoemRoZEAyMjEuMTMwLjE5Ny4yMzIvTlg2LjAvU0lFTUVOUy5OWDYuMC4wLjI0X1dpbjMyLU1BR05pVFVERS5yYXJaWg==
參照安裝:
UG NX 6安裝方法
UG NX 6的安裝方法比較簡單,用戶可以按照以下步驟安裝。
1.安裝許可證文件
(1)將UG NX 6安裝光盤放進光驅,在光盤中找到許可證文件ugnx6.lic,然后將其復制到硬盤中。
(2)用“寫字板”打開ugnx6.lic文件,接著將文件開頭第一行“SERVER
《name》ANY 28000”中的《name》改為主機名稱,然后保存退出。
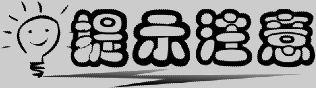
在桌面上的【我的電腦】圖標上單擊鼠標右鍵,在彈出的快捷菜單中選擇【屬性】命令,再在打開的【系統屬性】對話框中選擇【計算機名】選項,則完整的計算機名稱后面的字母就是主機 名稱。
(3)光盤放進光驅后會自動運行,然后出現如圖1-1所示的安裝界面,按順序進行UG NX 6軟件的安裝。
(4)首先安裝NX服務程序,即選擇Install License Server,出現如圖1-2所示的【選擇安裝程序的語言】對話框。
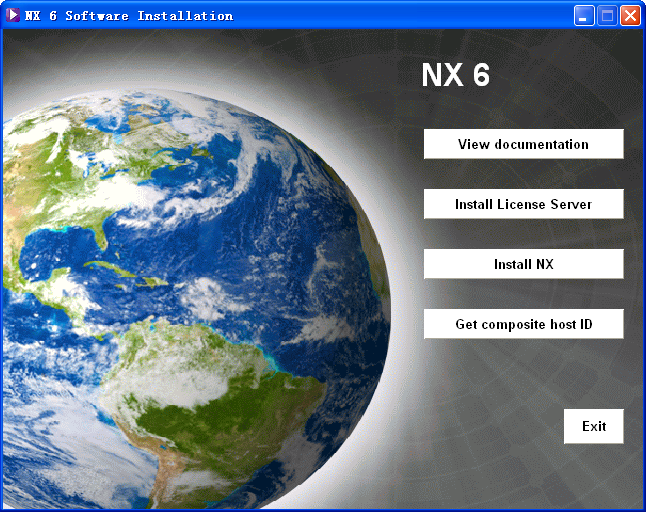
|

|
圖1-1 安裝程序選擇界面 | 圖1-2 【選擇安裝程序的語言】對話框 |
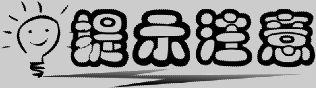
在圖1-2中選擇的是安裝過程及安裝后界面語言提示,統一選擇“中文(簡體)”。
(5)選擇“中文(簡體)”安裝語言,單擊 按鈕,系統開始檢測計算機配置,如圖1-3所示。
按鈕,系統開始檢測計算機配置,如圖1-3所示。
(6)若檢測無錯誤則進入服務程序正常安裝界面,如圖1-4所示。
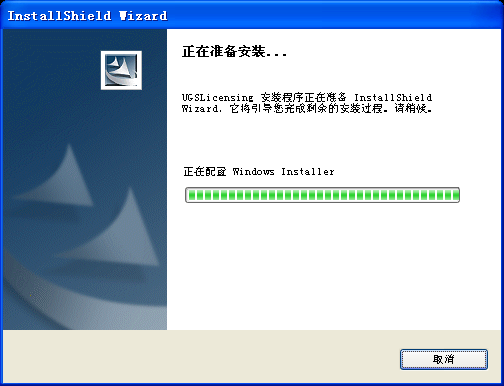
|
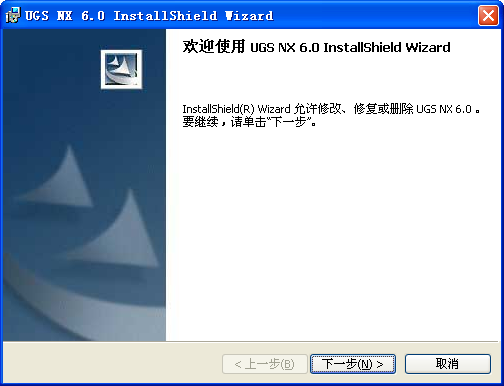
|
圖1-3 計算機配置檢測界面 | 圖1-4 服務程序正常安裝界面 |
(7)單擊 按鈕,出現安裝許可證文件路徑選擇界面,如圖1-5所示。
按鈕,出現安裝許可證文件路徑選擇界面,如圖1-5所示。
(8)單擊 按鈕,進入許可證文件界面,如圖1-6所示。
按鈕,進入許可證文件界面,如圖1-6所示。
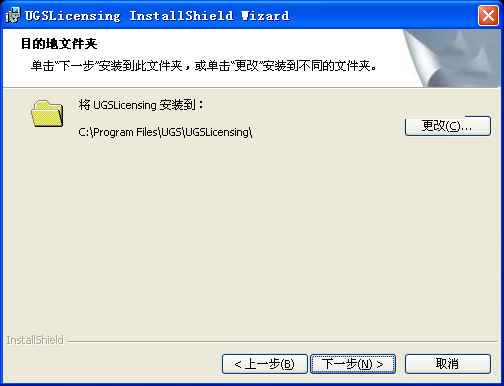
|
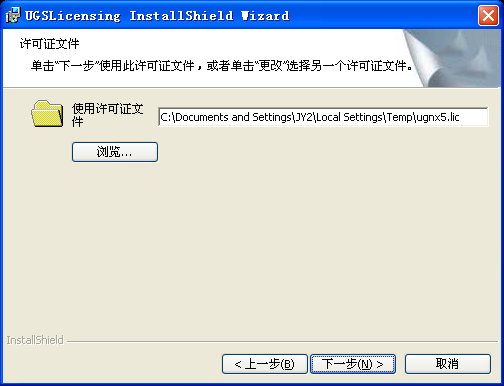
|
圖1-5 安裝許可證文件路徑選擇界面 | 圖1-6 許可證文件界面 |
(9)單擊 按鈕,選擇剛才復制到硬盤的許可證文件ugnx6.lic所在位置。
按鈕,選擇剛才復制到硬盤的許可證文件ugnx6.lic所在位置。
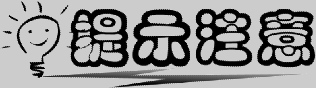
許可證文件一旦被選中,以后就不能更改許可證文件的位置,否則UG將不能使用。
(10)完成許可證文件路徑選擇后,單擊 按鈕,出現已做好安裝準備界面,如 圖1-7所示。
按鈕,出現已做好安裝準備界面,如 圖1-7所示。
(11)單擊 按鈕,開始NX 6 UGSLicensing程序的安裝,如圖1-8所示。
按鈕,開始NX 6 UGSLicensing程序的安裝,如圖1-8所示。
(12)安裝過程完成后,出現NX
6
UGSLicensing程序安裝完成提示界面,如圖1-9所 示,表示UG服務程序安裝完成。

必須先完成安裝NX 6 UGSLicensing程序,才能安裝NX 6的運行程序,否則UG NX 6將無法運用。

|

|
圖1-7 安裝準備界面 | 圖1-8 NX 6 UGSLicensing程序安裝界面 |

|
圖1-9 NX 6 UGSLicensing程序安裝完成提示界面 |
2.安裝運行程序
(1)完成服務程序的安裝后,開始安裝UG NX 6運行程序。在安裝程序選擇界面中選擇【Install NX】選項,彈出【選擇安裝程序的語言】對話框,如圖1-10所示。

|
圖1-10 選擇安裝程序的語言 |
(2)選擇“中文(簡體)”安裝語言,單擊 按鈕,系統開始配置安裝文件信息,如圖1-11所示。
按鈕,系統開始配置安裝文件信息,如圖1-11所示。
(3)下面開始進入正式的NX 6安裝向導界面,如圖1-12所示。
(4)單擊 按鈕,進入安裝類型選擇界面,如圖1-13所示。
按鈕,進入安裝類型選擇界面,如圖1-13所示。

|

|
圖1-11 系統配置安裝文件信息 |

|

|
圖1-12 NX 6安裝向導界面 | 圖1-13 安裝類型選擇界面 |
(5)單擊 按鈕,進入NX 6安裝路徑選擇界面,如圖1-14所示。
按鈕,進入NX 6安裝路徑選擇界面,如圖1-14所示。
(6)單擊 按鈕,進入服務器驗證界面,如圖1-15所示。
按鈕,進入服務器驗證界面,如圖1-15所示。

|

|
圖1-14 安裝路徑選擇界面 | 圖1-15 服務器驗證界面 |

為了方便管理,一般將服務程序和NX
6運行程序放在同一根目錄下。注意,圖1-15所示的【輸入服務器名】文本框中的“jy-3”為主機名,如果與計算機主機名不符將無法正常開啟軟件。
(7)單擊 按鈕,出現NX語言選擇界面,如圖1-16所示。
按鈕,出現NX語言選擇界面,如圖1-16所示。
(8)選中【簡體中文】單選按鈕,然后單擊 按鈕,出現已做好安裝程序準備界面,如圖1-17所示。
按鈕,出現已做好安裝程序準備界面,如圖1-17所示。
(9)單擊 按鈕,系統將自動安裝UG NX 6運行程序,如圖1-18所示。
按鈕,系統將自動安裝UG NX 6運行程序,如圖1-18所示。
(10)完成UG NX 6運行程序安裝后,出現完成安裝提示界面,如圖1-19所示。

|

|
圖1-16 NX語言選擇界面 | 圖1-17 已做好安裝程序準備界面 |

|

|
圖1-18 UG NX 6安裝過程 | 圖1-19 完成UG NX 6運行程序安裝界面 |